PC中級者以上ならば、ある程度アプリの動きを想定して作業の効率化をしています。たとえば、一度開いたファイルはファイルメニューの履歴に残るので、次から同じファイルを開くときは履歴メニューを使うというもの。
こういったアプリの振る舞いというのが、使いやすさという感覚的なものにつながります。
こういったアプリの振る舞いというのが、使いやすさという感覚的なものにつながります。
表示タイプや前回開いたフォルダ位置までアプリ別に記憶するダイアログ
アプリからファイルを開くとき、ファイルそのものをダブルクリックするか、「ファイル - 開く」という操作を行います。その後「ファイル - 開く」ダイアログを表示させたとき、ユーザーの期待値はどちらの場合でも直前に開いたファイルが含まれるフォルダの中身が表示されること。
この一連の流れにおいて、Macは常に期待通りに動作するのです。

対するWindowsでは、アプリによって異なる状況。ほとんどの場合、アプリ起動している間は期待通りに動作しますが、アプリを再起動するとフォルダの場所は初期化されます。
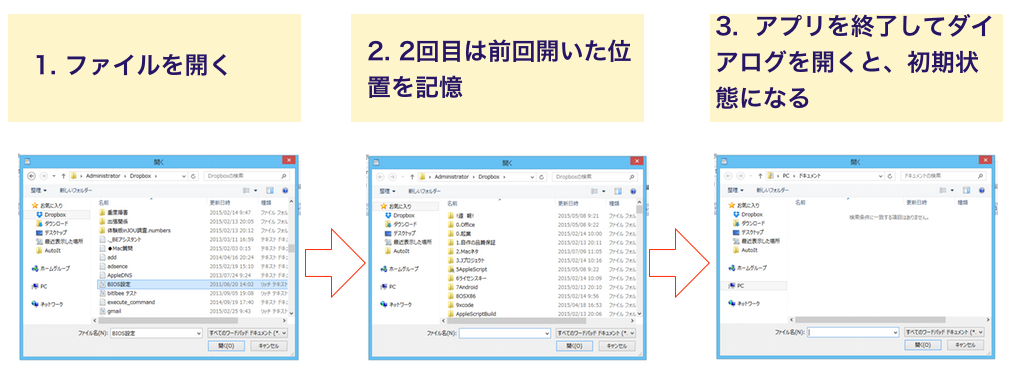
ファイルをダブルクリックして開いたときも一貫性が無く、例えば「メモ帳」ならば、ファイルをダブルクリックした直後のファイル-開くダイアログはまったく別のフォルダを表示します。
フォルダの履歴を参照する
Windowsのファイル-開くダイアログでは「最近表示した場所」という項目でフィルを開いたことのあるフォルダが表示されます。
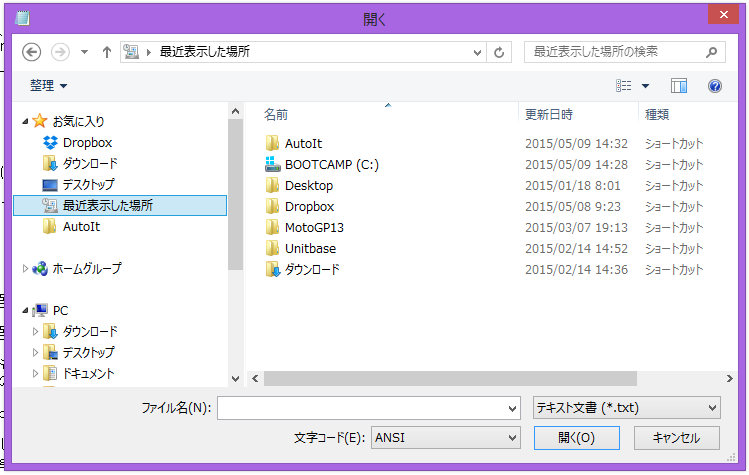
Macのファイルダイアログでは「最近使った項目」という専用のもので、こちらはファイルメニューにある「最近使った項目を開く」で表示されるものと同じもの。
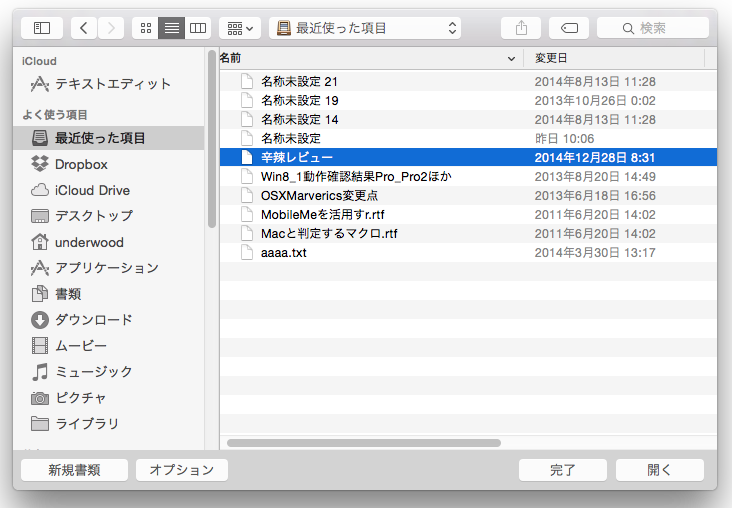
最近使ったフォルダを自作する
MacでもWindowsのように「最近表示した場所」と同じような機能を追加しましょう。Finderで「ファイル - 新規スマートフォルダ」を選択し、右側にある「+」ボタンをクリックし、検索条件を追加します。
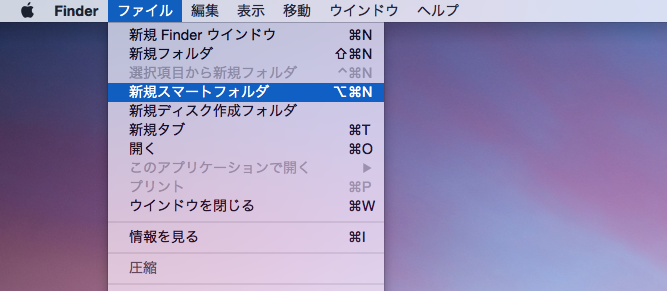
次に、種類の選択項目から「その他…」を選び、「使用日」を追加。条件を10日以内に設定しましょう。
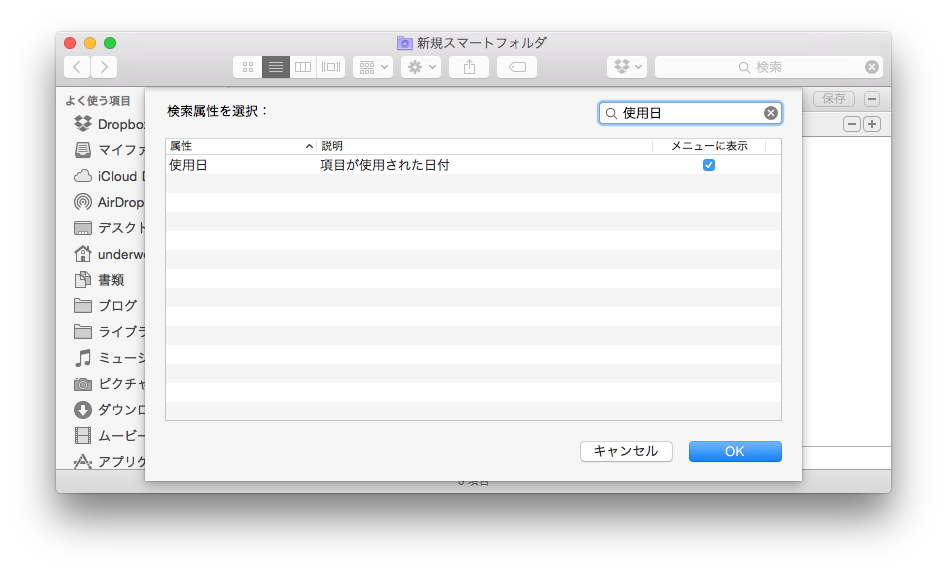
最後に検索:を「このMac」としてから「+」ボタンをクリックして「種類:フォルダ」の条件を追加。右上の「保存」ボタンを押して、名前を付けて保存すれば完成です。ここで作成したものは「ファイル - 開く」のダイアログからも利用できます。

目的のフォルダへの移動を効率化する方法あれこれ
目的のフォルダへの移動を効率化する方法は履歴だけではありません。Macなら、いろんな方法が使えて、どれも便利なので覚えておきましょう。
1. Finder からフォルダ or ファイルをドラッグ&ドロップする
ファイル - 開くダイアログ上に、Finder上のフォルダをドラッグ&ドロップすることで、その場所に移動できます。ファイル保存するときにとても便利なので覚えておきましょう
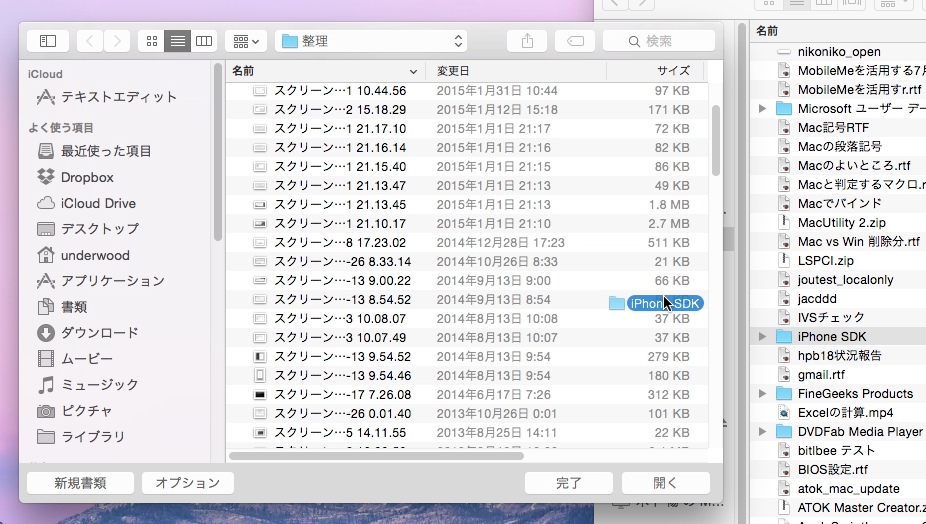
↓ ↓ ↓

2. command + shift + G でパスを入力して移動
MacでもWindowsのようにパスを入力してフォルダの移動が行えます。接続済みのネットワークフォルダへは /Volumes/.. から始まるパスを入力します。
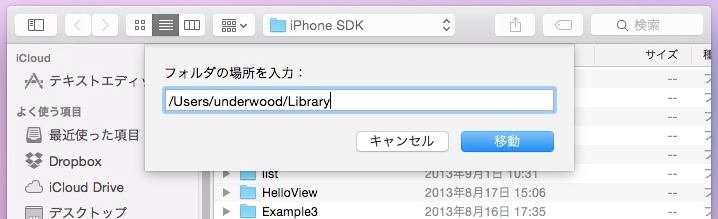
3. アップルメニューの「最近使った項目」を利用
OS 全体での履歴も利用できます。アプリケーションを起動するときも便利。Windowsでも7まで存在していた機能ですが、Windows 8になって無くなってしまった※1ので、使いにくく感じる最大の要因のかもしれませんね
※1:正しくは、ジャンプリストという形で残っていますが、アプリの利用履歴を表示する方法はないようです。またユーザーのフォルダ直下に Recent という名前で検索フォルダが隠されています

アプリからファイルを開くとき、ファイルそのものをダブルクリックするか、「ファイル - 開く」という操作を行います。その後「ファイル - 開く」ダイアログを表示させたとき、ユーザーの期待値はどちらの場合でも直前に開いたファイルが含まれるフォルダの中身が表示されること。
この一連の流れにおいて、Macは常に期待通りに動作するのです。

対するWindowsでは、アプリによって異なる状況。ほとんどの場合、アプリ起動している間は期待通りに動作しますが、アプリを再起動するとフォルダの場所は初期化されます。
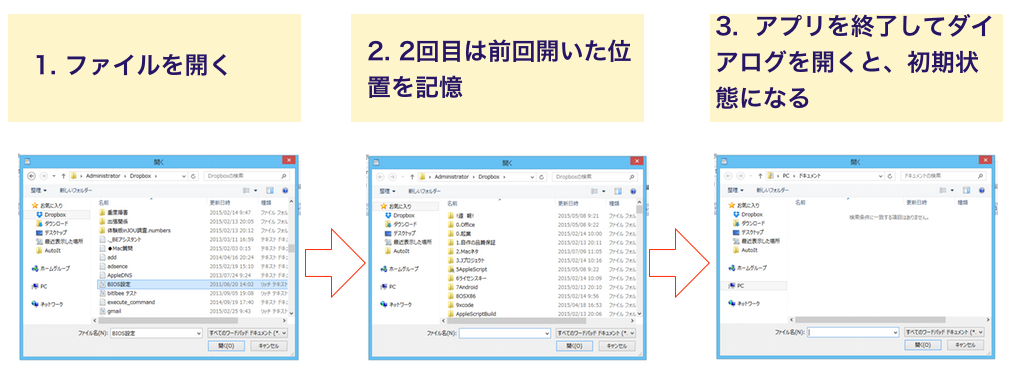
ファイルをダブルクリックして開いたときも一貫性が無く、例えば「メモ帳」ならば、ファイルをダブルクリックした直後のファイル-開くダイアログはまったく別のフォルダを表示します。
フォルダの履歴を参照する
Windowsのファイル-開くダイアログでは「最近表示した場所」という項目でフィルを開いたことのあるフォルダが表示されます。
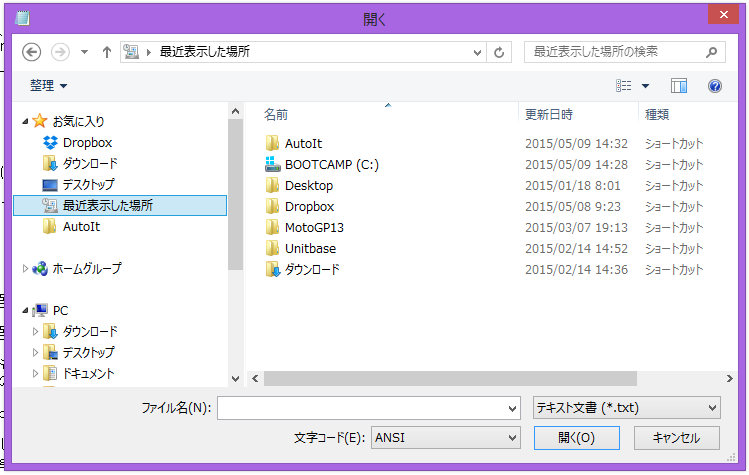
Macのファイルダイアログでは「最近使った項目」という専用のもので、こちらはファイルメニューにある「最近使った項目を開く」で表示されるものと同じもの。
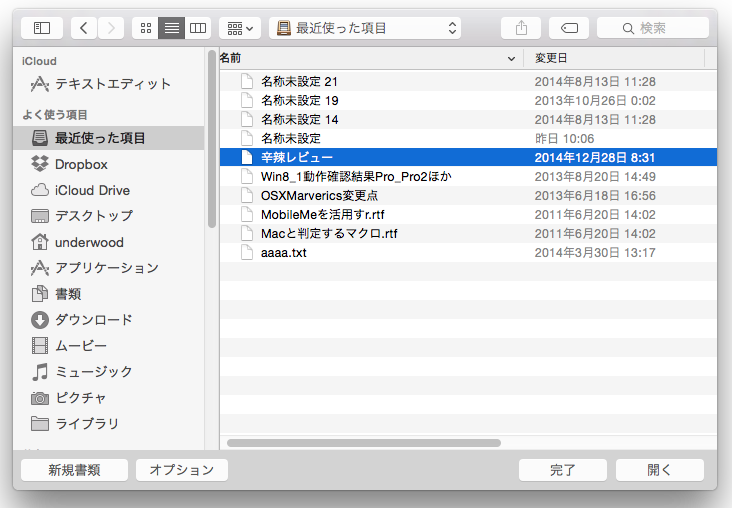
最近使ったフォルダを自作する
MacでもWindowsのように「最近表示した場所」と同じような機能を追加しましょう。Finderで「ファイル - 新規スマートフォルダ」を選択し、右側にある「+」ボタンをクリックし、検索条件を追加します。
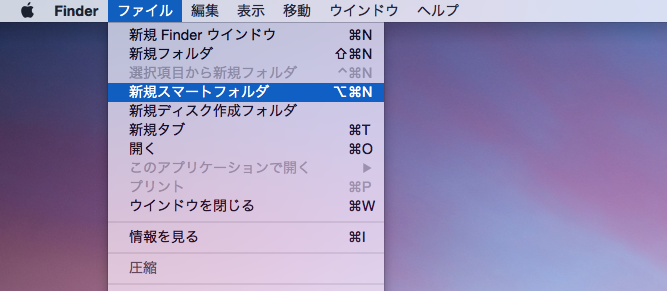
次に、種類の選択項目から「その他…」を選び、「使用日」を追加。条件を10日以内に設定しましょう。
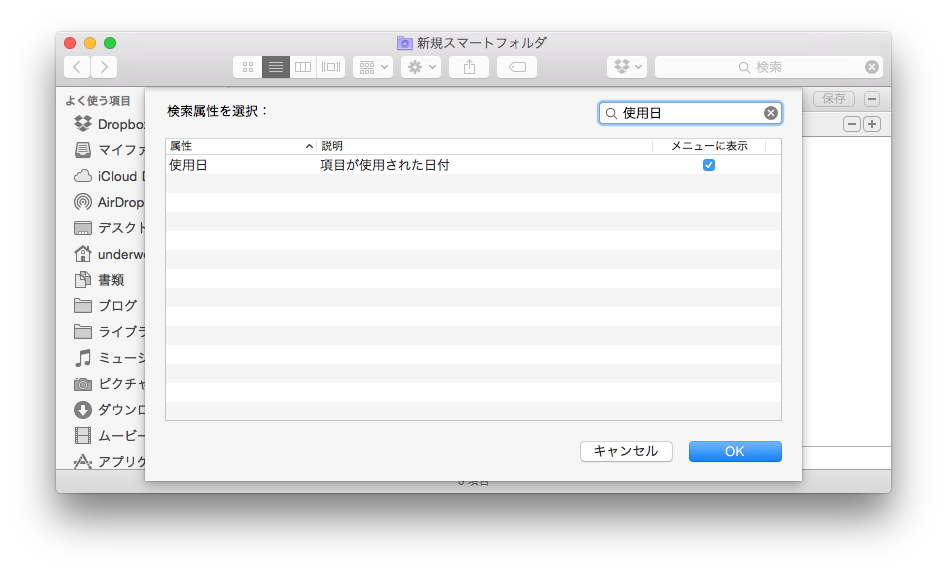
最後に検索:を「このMac」としてから「+」ボタンをクリックして「種類:フォルダ」の条件を追加。右上の「保存」ボタンを押して、名前を付けて保存すれば完成です。ここで作成したものは「ファイル - 開く」のダイアログからも利用できます。

目的のフォルダへの移動を効率化する方法あれこれ
目的のフォルダへの移動を効率化する方法は履歴だけではありません。Macなら、いろんな方法が使えて、どれも便利なので覚えておきましょう。
1. Finder からフォルダ or ファイルをドラッグ&ドロップする
ファイル - 開くダイアログ上に、Finder上のフォルダをドラッグ&ドロップすることで、その場所に移動できます。ファイル保存するときにとても便利なので覚えておきましょう
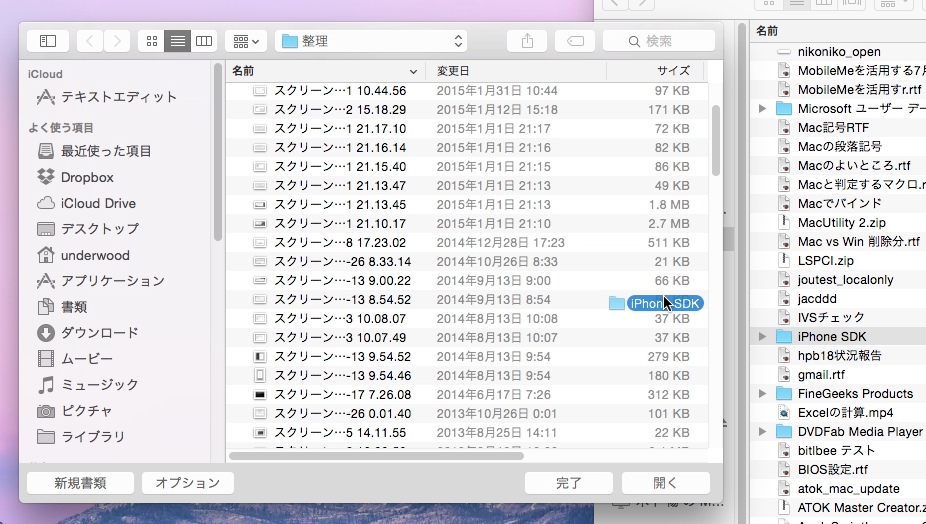
↓ ↓ ↓

2. command + shift + G でパスを入力して移動
MacでもWindowsのようにパスを入力してフォルダの移動が行えます。接続済みのネットワークフォルダへは /Volumes/.. から始まるパスを入力します。
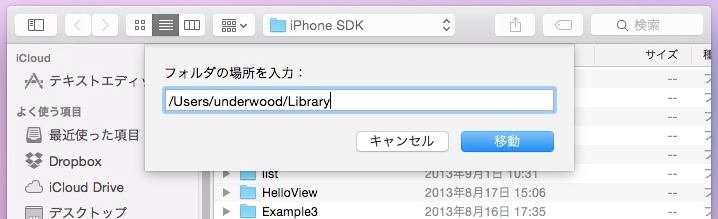
3. アップルメニューの「最近使った項目」を利用
OS 全体での履歴も利用できます。アプリケーションを起動するときも便利。Windowsでも7まで存在していた機能ですが、Windows 8になって無くなってしまった※1ので、使いにくく感じる最大の要因のかもしれませんね
※1:正しくは、ジャンプリストという形で残っていますが、アプリの利用履歴を表示する方法はないようです。またユーザーのフォルダ直下に Recent という名前で検索フォルダが隠されています

コメント